Configuring and Installing Docker Hub Apps with Pantabox and Pantavisor Linux
In this guide you’ll download and install an app from the Docker Hub ecosystem. Pantavisor doesn’t run Docker containers natively, but it does use Docker images as a source of root file systems for containers run by the Pantavisor with LXC. You’ll install the open source web server and load balancer NGINX container onto the device and then change the default port setting using a Pantavisor _config overlay.
Pantavisor Linux runs standard Docker containers, but in order to customize the configuration, you’ll need to create a Pantavisor _config overlay that is managed by the Pantavisor system state format. Config overlays provide a simple way to manage custom configuration across device fleets while maintaining container portability.
Sections in this guide:
- Download and install the app from Docker Hub
- Apply device state changes
- Adding the _config overlay
- Changing the NGINX default port settings
- edit vs edit-config commands
Before you begin:
- Pantavisor Linux should be installed and running on your device
- A working network connection
- ssh connection onto the device
Download and install NGINX from Docker Hub
To begin:
1. Display the pantabox menu.
Display the menu with the pantabox command and select Install. Pantabox can install apps from the following three sources:
- Pantacor One App Marketplace - Free marketplace for Pantavisor apps.
- Custom Source - Any device or device hub either hosted by Pantacor or hosted on-premise.
- Docker Hub - Standard Docker images from the app ecosystem. Images are installed and converted with Pantavisor to run as LXC containers on your devices.
Select Docker Hub:
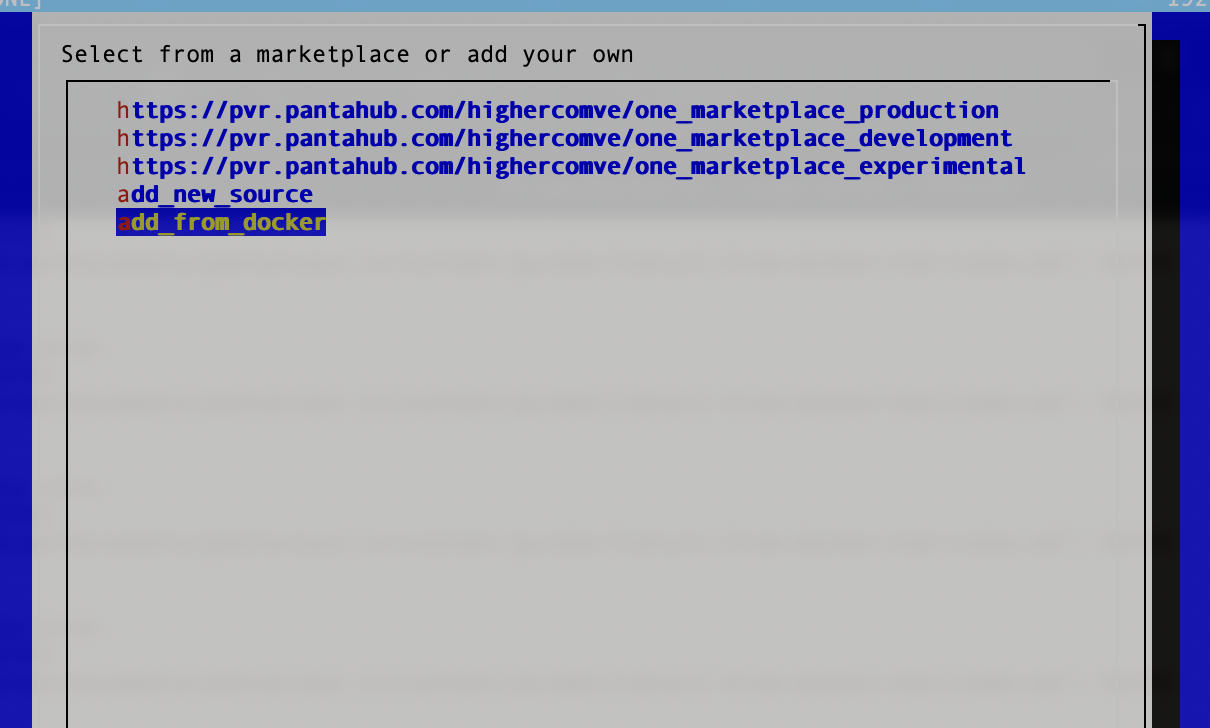
2. Enter the Docker app name and the tag:
NGINX:latest
Applying device state changes
Once NGINX is finished downloading, you’ll be taken to the Pantabox interactive shell where you will see the container files. The shell is an environment for editing metadata key-value pairs on any of the .json files. Changes to the .JSON files are saved as state revisions using the extensive and ‘git-like’ PVR command line utilities. See The State JSON format for more information.
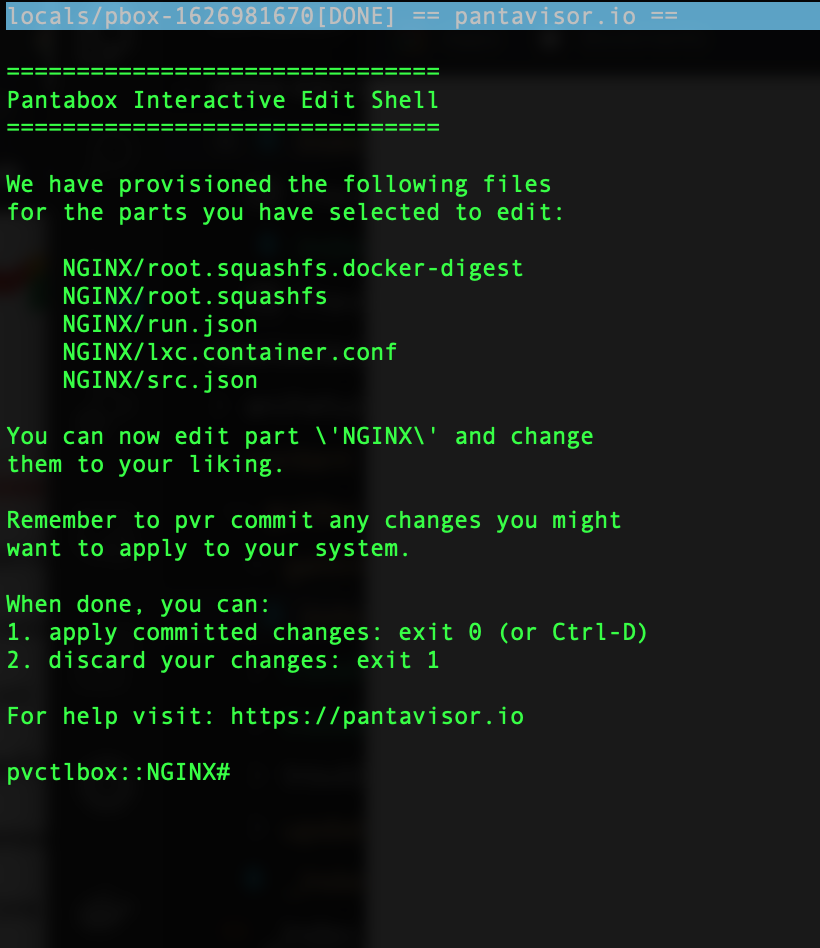
For help on commands run pvr -help. Read more about what PVR can do in the Official PVR reference guide.
You may want to revisit this interactive shell at a later stage to edit the container .JSON files, but for the moment, exit the interactive shell with exit 0 and then apply your changes with yes.
Adding the _config overlay
Changing or adding configuration parameters for Dockerized apps require a _config overlay directory structure that exists outside of the container. The overlay directory structure and name of the configuration file must map to the same sub-directory and config file name found inside of the Docker container. In Pantavisor, the _config overlay for a container always takes precedence over any of the config settings found inside of the container.
Changing the NGINX default port settings
In this section, you’ll change the default port setting for NGINX. Perhaps you already have an app on the device that runs on port :80? If this is the case, you must change the default port for NGINX to run on something other than :80.
To do this:
1. Display the interactive shell
Display the menu with pantabox selecting edit-config and then nginx. This displays an interactive shell that allows you to edit the NGNIX _config overlay:
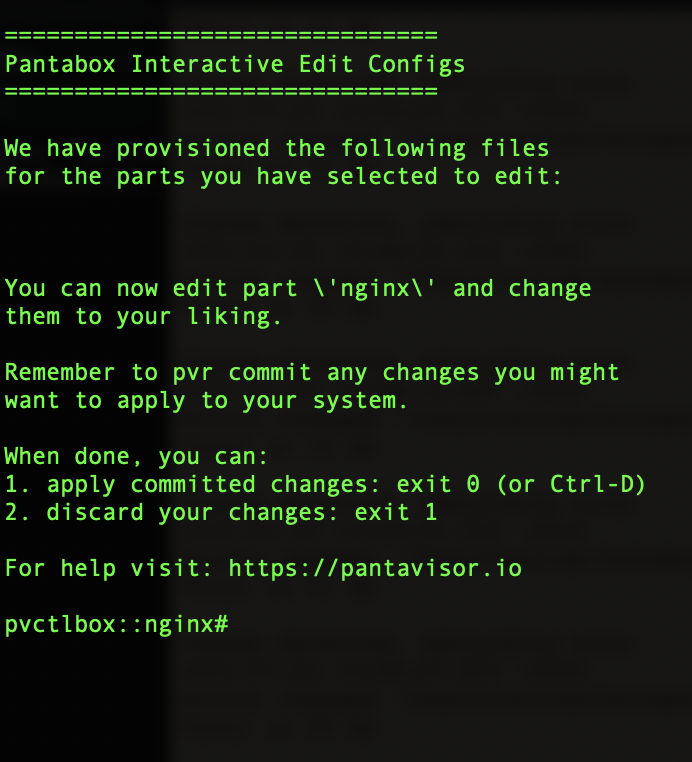
2. Create a new NGINX configuration
NGINX port settings are kept in the default.conf located in the _config/nginx/etc/nginx/conf.d/ directory. So in this case, you can add those directories to the _config with:
mkdir -p _config/nginx/etc/nginx/conf.d/
3. Create the config file with:
vi _config/nginx/etc/nginx/conf.d/default.conf
Then add the following to change the port from :80 to :8000:
server {
listen 8000;
listen [::]:8000;
server_name localhost;
#access_log /var/log/nginx/host.access.log main;
location / {
root /usr/share/nginx/html;
index index.html index.htm;
}
#error_page 404 /404.html;
error_page 500 502 503 504 /50x.html;
location = /50x.html {
root /usr/share/nginx/html;
}
}
4. Add and commit your changes before exiting the shell with:
pvr add .
pvr commit
and finally apply your changes with:
exit 0
5. View your changes
View the default NGINX page by pointing your browser at the device’s IP (found in the upper right hand corner of Pantabox) with port 8000.
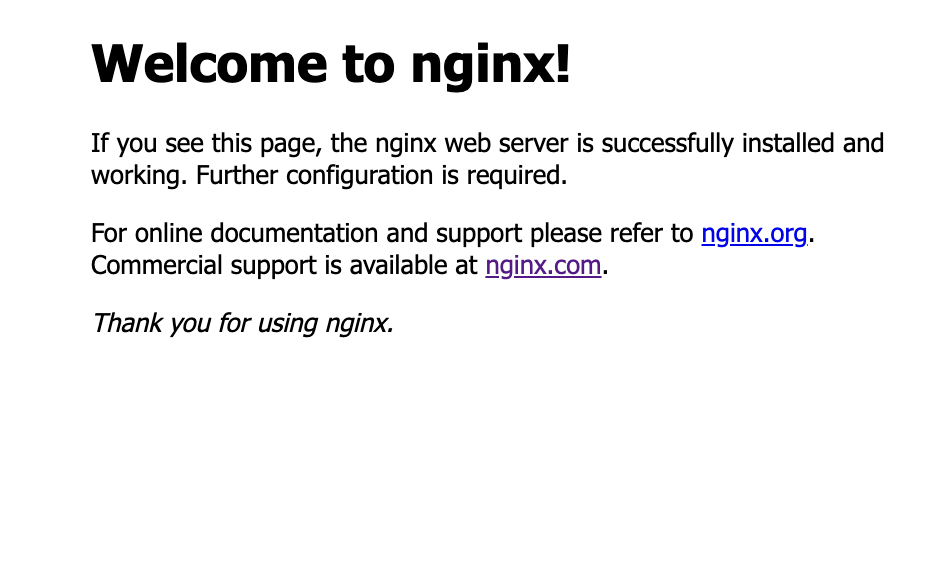
edit vs edit-config commands
You may be wondering why there are two separate edit commands in Pantabox. Pantavisor has this notion of editing inside the container and editing outside of the container. When editing the container meta-data through .json files, you use the edit command. But when editing the overlay that exists outside of the container as a wrapper, the edit-config command is implemented. Both of these commands launch an interactive shell that allow you to save revisions.
See Also:
Questions or Comments? Join the Pantavisor community & forum
Have any questions or comments? Please join our community forum at Pantavisor Community Forum.
